List Of Top Proxy Sites
http://aniscartujo.com/webproxy
http://www.badboysproxy.com
http://www.surfscreened.com
http://www.hagiomusic.info
http://www.greenpips.info
http://urlbrowse.com
http://www.hideipaddress.net
http://www.sneakfilter.com
http://www.browsestealth.com
http://www.sneak1.info
http://proxiesrus.com
http://www.surfindark.com
http://www.navydog.com
http://falsario.com
http://www.proxypit.com
http://www.proxypan.com
http://myspacewebproxy.org/
http://www.allfreehere.info
http://www.takefreely.info
http://autobypass.com
http://www.proxcity.info
http://www.proxyzip.org
http://www.cheekyproxy.com
http://www.eggproxy.com
http://www.theschoolcloak.com
http://www.hidemefast.com
http://browseanywhere.info
http://www.404surf.com
http://www.cloakip.net
http://www.browsedark.com
http://www.dartprox.com
http://www.proxish.com
http://www.surfsneak.com
http://www.surfsneaky.com
http://www.browsehidden.com
http://www.filterhide.com
http://www.browsesneak.com
http://myspaceproxyy.com
http://www.browsesneaky.com
http://www.proxyz.us
http://www.sneakschool.com
http://www.iphide.com
http://www.proogle.info
http://greatproxy.info
http://www.playnsurf.info
http://www.realproxy.info
http://aplusproxy.com
http://www.ecoproxy.com
http://freedom.webtuo.com
http://www.slyuser.com/
http://tenpass.com
http://pawxy.com
http://pawxy.org
http://logu.in
In this tutorial you will learn to use linux terminal. You will learn to navigate on the terminal, learn to create and remove file and much more. Most of this commands also works on Mac Os X and powershell on windows.
ls - it will list all files and folder in your current directory
ls -l it will give detailt listing of all files and folders
ls -a it will list all files and folder in your current directory including hidden files (files and folders that begin with period)
pwd will print your working directory or simply your current directory
cd - cd stands for change directory. we use cd follow by path address to navigate ro that folder.
Eg: cd Desktop will make desktop as my current directory.
cd / will make root as you current directory
cd ~ will make home as your current directory
Typing cd alone is same as cd ~ and it will make home as your current directory
cd .. will make parent directory i.e directory above your current directory
cd ../../ will take you two folder up
Eg mkdir car will create directory car in your current directory
to create folder recursively i.e folder inside folder inside folder we use -p flag
Eg mkdir -p vehicles/car/truck will create directory vehicles in your current directory which have car inside it and car has directory truck in it.
touch - we use touch follow by file name to create empty file.
rm -r to remove file recursively which can not be removed by rmdir
rm - We use this command to remove files
What Is Terminal ?
Basically you are reading this tutorial because you are new to linux or want to learn using terminal to navigate. Before you get started you must have linux installed or running virtually on your computer. I would recommend downloading fedora or ubuntu (If you have trouble installing ubuntu leave a comment below and i will post a tutorial).Commands To Remember
This are some of commands you must remember which will help you to use terminal more easily.ls - it will list all files and folder in your current directory
ls -l it will give detailt listing of all files and folders
ls -a it will list all files and folder in your current directory including hidden files (files and folders that begin with period)
pwd will print your working directory or simply your current directory
Navigating In Terminal
Here i may refer folder as directory so dont get confused. This is the term we use in linux for folders.cd - cd stands for change directory. we use cd follow by path address to navigate ro that folder.
Eg: cd Desktop will make desktop as my current directory.
cd / will make root as you current directory
cd ~ will make home as your current directory
Typing cd alone is same as cd ~ and it will make home as your current directory
cd .. will make parent directory i.e directory above your current directory
cd ../../ will take you two folder up
Creating Files And Folder
mkdir - we use mkdir follow by path or folder name to create a directoryEg mkdir car will create directory car in your current directory
to create folder recursively i.e folder inside folder inside folder we use -p flag
Eg mkdir -p vehicles/car/truck will create directory vehicles in your current directory which have car inside it and car has directory truck in it.
touch - we use touch follow by file name to create empty file.
Removing Files And Folders
rmdir - we use rmdir follow by path to to remove any directory. This will not work if folder you are trying to remove has something in it.rm -r to remove file recursively which can not be removed by rmdir
rm - We use this command to remove files
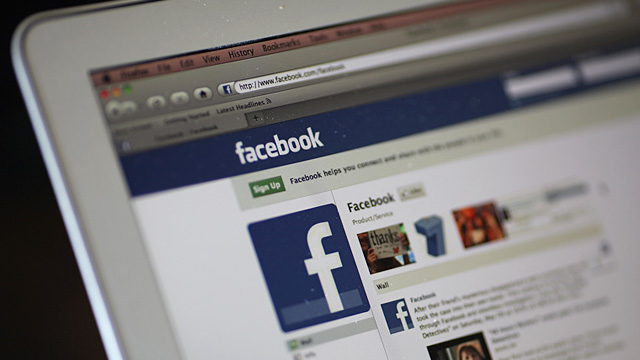
We're coming up on three years since Mark Zuckerberg famously announced, "The age of privacy is over." Some of us, however, still value our privacy. The nonstop Facebook information grabs of late, coupled with recent high-profile security breaches, point to the inevitable: a catastrophic breach at Facebook. When that happens, the most concentrated dossier about you, including all your personally identifiable information, will be in the wrong hands.
Facebook's bet has always been that you are willing to sacrifice your privacy if it makes it easy for you stay up to date with friends and family, and of course see the latest beach photos of your prom date from 1974. And, fat jokes aside, that's where I begin to care a lot.
Facebook is designed to harvest your personal information to better sell ads. Period. Perhaps that practice shouldn't be legal, but as long as it is, it should be controlled. While we have no Privacy Tzar in Washington, it seems clear where certain lines can and should be drawn.
For instance, Facebook recently required users of the recently-acquired Instagram who forgot their passwords to upload pictures of a government-issued photo ID before granting access to their own accounts.
What's next, your Social Security and insurance policy numbers? And then what happens when -- not "if" -- there is a breach and that information gets into the wrong hands?
If Facebook is doing as well as they claim, they should pay for the sort of authentication systems used by banks and credit agencies. After all, your personally identifying information is worth a lot more than your bank information to the right thief. But the bigger issue is the existence of this huge data bank filled with personally identifiable information.
I have a friend who alternates between four Facebook accounts, migrating among them every couple months. His theory is simple: "They will never get an accurate picture of me, so if there is ever a breach, or the company decides to flout the law, at least it will be harder for a third party to piece together who I am." Put simply, he is doing for his privacy what neither Facebook nor lawmakers are willing to do: he's trying to protect it.
Remember the uproar over the now-central news feed feature? No one wanted all their friends to know their every click on the site. And then it became the new norm -- just like the parade of security breaches we hear about in the news. Or how about when you couldn't permanently delete your data from the site? My friend with four Facebook profiles remembers that "era." And then there was Beacon, a service that allowed outside companies to see users' data to make customized ads. After a class-action lawsuit, and a $9.5 million settlement, Facebook closed that down in 2009.
If you don't have the time to maintain four Facebook accounts, here are seven things you can do to at least minimize the damage when Facebook gets hacked.
1.
| Change your name. |
If you tweak your name just a little, or use a nickname, life will be easier for you after a potential hack. Open more than one account. Yes, it violates Facebook's terms of service, but 80 million accounts already do it, says privacy expert John Sileo. And don't be scared by the argument that anonymity leads to crime, says online security expert C. Matthew Curtin: "You can do bad things anonymously, and you can do bad things using your name."
2.
| Stop geo-tagging your photos. |
Geotagging includes the latitude and longitude where a picture was taken, i.e., home. If you right-click on a photo you can find this information under "properties." If you are using an iPhone, look under "Settings," go to "Privacy" then "Location Services" to turn off location services for all applications or just for individual applications, like the camera. Even if you turn this feature off on your camera or smartphone, all photos you have already taken will contain the information.
3.
| Lie about your age. |
While it's fun to get birthday greetings on your wall, it's a key piece of information needed tosteal your identity. At least post the wrong year.
4.
| Don't store your credit card information on the site. |
Facebook has several services that require a credit card. Buyer beware.
5.
| Have some boundaries. |
When Facebook asks you where your photo was taken, keep it to yourself. There is no reason to post pictures that tell a potential thief not only where your house is, but what sort of transportation will be needed to take all your stuff. Don't brag about new cars, especially if your photos show where you keep the keys in your kitchen. And set your privacy controls so only people you know can see stuff that could be used to create a new credit card account or the like.
6.
| Less is more (peace of mind). |
While we all have pride in the things we've done and the places we've lived, the more you tell the world about it, the more likely that information will bring you to the attention of an identity thief. Go through your timeline and remove posts that provide personally identifiable information.
7.
| Deactivate your account. |
As Mr. Miyagi told Daniel-san in The Karate Kid, "Remember, best block, no be there." You can't get hacked if you don't have an account.
Does there need to be a huge security breach that results in millions of dollars in identity theft-related crimes before users begin to question the wisdom of placing so much trust and personal data in the hands of such a company.
With more than 1 billion users -- the world's largest repository of consumer likes and dislikes in the global marketplace -- Facebook is going to continue strip mining that treasure trove of data. But all signs point to a mining disaster.
The age of privacy is dead, long live the age of privacy! An identity thief can make life very difficult for you. As the hacks of the New York Times and Twitter prove, it's only a matter of time. And how can anyone in their right mind "Like" that?
Adam Levin is chairman and cofounder of Credit.com and Identity Theft 911. His experience as former director of the New Jersey Division of Consumer Affairs gives him unique insight into consumer privacy, legislation and financial advocacy. He is a nationally recognized expert on identity theft and credit.
PDF (Portable Records Format) are information data files which are developed by Adobe Acrobat and are one of the most preferred ways to talk about digital information via internet. These formats are more suitable over others for various reasons: PDF are globally accepted information structure. PDF file saves space on our hard drive, and hard drives of the other individuals with whom we share data. Our data will not be editable by others. People trust this format, as it is less prone to viruses.
In this article I would like to share with you best 7 tips to convert any document into word , excel , JPG or a Webpage into PDF including manual and online tips.
Best ways for converting any file into PDF
1) Convert doc to PDF using Microsoft Office ( Manual Method )
This one is the most recommended method for power users using Microsoft office  By Power users I means only for those who have Genuine Microsoft Office license key
By Power users I means only for those who have Genuine Microsoft Office license key 
Well Usually, a file is created in other program such as Microsoft Office and then the file is altered to PDF. Microsoft Office does not come with a direct “Save as .pdf”function, for this we need a third-party application to create this type of computer file. Developing the file can be a very easy procedure if the right alteration application is used.
Some application is also able to turn these data files into editable ones also. Developing a PDF with such computer softwares is an easy, quick procedure that generally needs just one click or two.
Important Note - All those Windows users who are not seeing the “Save as .PDF” in their MS Office Softwares then Just download a simple application to enable them and this method is only for windows users.
Click here ! to Download application for starting converting MS OFFICE Docs into PDF.
2) Convert Any document into PDF ( Online Method )
For the users having all time Internet Facility – this one is the most easiest and convenient method to convert any document into PDF format.
Just Open the site - http://www.freepdfconvert.com/ , select the file from your system then select the format which you want after conversion and done  Converted file is now ready to be download into your system.
Converted file is now ready to be download into your system.
3) Adobe PDF Plugin
Acrobat sets up an Adobe PDF plugin in Internet Explorer (version 7.0 or later) and Chrome (version 3.5 or later. Using the instructions on this plugin, we can turn the currently shown website to PDF by various methods.
To install this plugin, first of all you will have to install Adobe Reader – Click here ! to download Adobe PDF with Plugin.
For example, we can switch the whole website or chosen places of it. Or, we can make a PDF or add the altered internet site to a current PDF. The plugin has extra instructions that start further activities after modification, such as linking the new PDF to a new e-mail message or publishing it.
4) Converting a Web Page to PDF
a. Go to the web page in your browser(Internet Explorer or Firefox)
b. On the adobe PDF toolbar,with help of convert menu. [ To Install Read Point 2 ]
c. Now by choosing convert web page to pdf,and then select Location,type a Filenameand click save. By doing this,we can create a pdf from the currently open web page.
5) Converting a Part of a web page to PDF
After installing Adobe Reader PDF Plugin as said in Step 1 follow the below method -
a. Select text and images on the web page by dragging the pointer.
b. Now do the right-click on the selected part and choose Convert To Adobe PDF. Then select a location and name for the PDF.
6) Converting selected areas to PDF in Internet Explorer
First of all click here ! to download adobe PDF tool bar for Internet Explorer. Now to convert specific areas on a web page,you can use select option to select it.
a. Click select on the adobe pdf toolbar.
b. Now a red dotted line will be there to indicate the areas to be selected as soon as you will move the pointer on the web page. Click the areas to convert.selected areas will appear in blue boxes.and you have to click it again if you want to deselect it.
c. Go ahead with conversion.
d. Click on the select option again if you want to exit select mode and to De-select all the areas.
7) CONVERTING A LINKED WEB PAGE TO PDF
After installing Adobe Reader PDF Plugin as said in Step 1 follow the below method -
a. Right click the linked text on the web page and choose the following:
b. Choose Append link target to existing pdf in case if you want to add the linked web page to the existing pdf.then click save by locating and selecting the existing pdf.
Ok friends, here I finished the few of the best methods for converting any DOC into PDF format. As you know that PDF is a widely use format all over the world, specially used while reading e-books. I hope it will help you. Do tell us what you think about this ways and which one you found most suitable and easy to use.
Facebook Cover Maker, Make a Cover is a simple and easy tool that allows you to make a Facebook cover; there are some really exciting examples.
The exciting thing about this Facebook cover maker is that it’s designed for graphically lazy people – like me, and possibly you. I simply don’t have the time or desire to create a Facebook cover by working an image from scratch and nor do I want to pay for the privilege of having a unique Facebook cover.

Even though Make a Cover for Facebook allows you to create a new Facebook cover it’s completely free, although it is supported by some advertising on the main page.
How Does The Cover Maker Work?
The way in which the cover maker creates a new Facebook cover composition is to layer together various images in a fashion such that a unique image is created by the user’s layer selections. In truth, the image isn’t so much as unique as a unique composition.
The Facebook Cover Maker allows for thousands of different possible combinations, all of which are based on the user’s initial selection of a personality. My favourite character is the cowboy as I guess that it relates most to me, each character has various apparel options that are unique to that particular character.
What Is The Advantage Of This Facebook Cover Maker?
Whilst the foundation principle on which this Facebook cover tool is built is simplicity, users still have to choose the various apparel that they like and so the cover maker provides a sense of involvement in the creative process.
What this Facebook Cover Maker seems to lack is an assortment of Instagram like Filters and picture editing tools, however such functionality would take away from the sheer simplicity of Make a Cover.
Nevertheless, it would have been nice to have seen a more advanced mode for users that wish to engage in more complex editing of their cover when they’ve finished up with the more simplicity functions.
The draw to this Facebook Cover maker over covers that are pre-made that are distributed for you to use on the internet is the engagement that you get within the cover making process. Although the engagement is superficial you do have involvement nonetheless, besides the whole point of Make a Cover is not becoming too involved.
What could be more disturbing and irritating situation than the slow speed of your Internet connection? And when it comes to Mobile Internet usage, anyone can get easily deviled. Talking apart from daily usage for teens to stay connected to social networking sites or other applications it becomes a matter to consider when it interrupts the important piece of work.
So, here are few Tips that could come in handy at a time like this:
So, here are few Tips that could come in handy at a time like this:

1) Get Out!
It’s very much obvious that using mobile internet in a choked room with congested walls disturbs the signal of the internet and in turn provides you error signals. So, it would be better to use it on roof or somewhere in open, in case speed goes down.
2) Switch the Browser:
UC browser is one of the most speedy browsers easily available for all platforms. There are plenty of Browsers available in the stores with number of specifications and features but try to install the most speedy of all Browser if you are keeping an eye at the aspect of speed only.
3) Turn Off the applications:
3) Turn Off the applications:
There are many applications that start running in background instantly when Internet connection is activated. Keep track of those entire apps and turn them off to increase the speed. They are plenty of “blocking applications” that prevent all the apps for ‘off-screen’ running and prevent data usage and speed reduction, which could be easily available on the Mobile’s Platform store.
4) Stop using Live Apps:
Try to minimize the use of live wallpapers and themes and other regular basis used applications that requires all time Internet activation to enhance your Data speed to maximum level. For instance, Don’t Use 3-D wall papers as they slightly, but decreases the internet speed.
5) Move to Better network:
5) Move to Better network:
If you don’t have the latest 4G Network updated Smart phones yet, then Switch to better network, for example if you are using 2G Network, then move to 3G or if you are using EDGE network, then switch to WCDMA. This operation can be done by simply altering the settings of your mobile phone by going into the ‘settings’ option from the ‘main menu’.
6) Better ISP:
To get better speed, you have to get the better signal strength. So, make sure your ISP i.e. Internet Service Provider provides good signal strength in your area, where you generally use your mobile internet. Try to contact the Service providers if problem persists or simply switch to some other ISP that provides you better signal strength.
7) Speed enhancing Applications:
7) Speed enhancing Applications:
There are many apps available in the stores of the Operating systems on which your mobile runs. You can easily install some applications that could help you to enhance the Strength signal and boost the Internet speed of your mobile phone.
8) Others:
Other thing that you could use is to try to use it in Off-Peak timings, which can get you least internet traffic and in turn will help you to supercharge your mobile internet speed.
Or spend some money and have an Antenna for your mobile (which could be a little bit weird) that captures more of signals and increase the internet speed.
Or spend some money and have an Antenna for your mobile (which could be a little bit weird) that captures more of signals and increase the internet speed.
These were few of the steps and tricks to be followed to make your Mobile internet usage experience wonderful with always a smile on face 
Don’t forget to share your thoughts or any questions regarding these steps and tricks in comments.
Don’t forget to share your thoughts or any questions regarding these steps and tricks in comments.
A PDF (Portable Document Format) is a format for file where, a document can be represented as independent of application software and any operating systems. PDF file are supposed to be one of the safest methods you can use to keep your data. Because, a safe PDF file imposes copyright laws which helps us to protect our data. The creator of the PDF file can restrict any other user to edit copy or print with a password protection. There are two types of password:
Also Read : How to Convert any Doc to PDF-Word-Excel-JPG
- The one known as user password, which will keep other persons restricted from editing, printing and copying our file.
- The second one known as user password, which doesn’t allow any other person to open the file if he or she doesn’t know the password.

However, if you want to copy or edit some text from a PDF file without having permission from the owner, you can follow these steps to unsecure the file:
1) Find What is Restricted
First of all, you have to find what is restricted. And for that you have to
Open the file: If you are asked a password to open your file, you may need to download encryption breaking software. This may take time to crack the password as this method is highly sensitive. Moreover, for highly encrypted passwords, the chances for cracking it are even nil.
Check security: If you are not any password for opening the file, you can check if the file is secure or not by simply looking for a padlock icon which can be found at top of left bar in case, the document is secure. Then click that icon to figure out what is restricted.
- Try copying the content: Restricted documents, most of the times are protected against copying. This can be figured out by checking the padlock icon on the left bar if the file has security.
- Try saving: Restricted files can never be saved as text file. If you wish to convert it, you will need to unlock it.
2) Unsecure the file if you are the creator or owner
Open the secured file: Open the file using adobe acrobat. You must be having the password for the file, or you must be the creator of the file for this task.
Click Secure: This button is present in the tasks toolbar. It can simply be identified as the padlock icon as mentioned above.
If you want to completely unsecure your file, choose Remove Security Option. If previously, you have assigned some permission password for the file, you have to enter that for completing the process.
Change settings for encryption: You can adjust the encryption settings for unsecuring the PDF file. Click to the Secure button, and then choose “Show Security Properties” under the button.
- Now, you can change the encryption algorithm here or you can encrypt different contents of the document if you wish, and then click “next”
- There will come a recipient trusted identity, you can change the recipient’s permission or you can remove the same if you want to change any item, and then click “next”
- Click the “finish” option and “OK” to save your settings and changes you made and then close your document property window. Save your file in order to implement the changes you have made.
3) Online way to Remove PDF Password
You can remove the password from your PDF file online too. For this, we have so many websites that can serve you. Top 3 websites to Remove Copy Protection from PDF Files are enlisted here!
4) Install Software to Remove Copy Protection from PDF Files
You can simply install software if you have to deal with PDF files on daily basis. Every software works on some different criteria. For that, a simple set of instructions are provided with the softwares. Name of some software is provided here.
- BeCyPDFMetaEdit - click here ! to download
- Ø PDF Security Remover - click here ! to download
- PDF password remover tool - click here ! to download
These were few easiest procedures to be done to Remove Passwords from your PDF files, hope it helped  If you still facing any problem or it helps you then please do tell us your review in comments.
If you still facing any problem or it helps you then please do tell us your review in comments.










